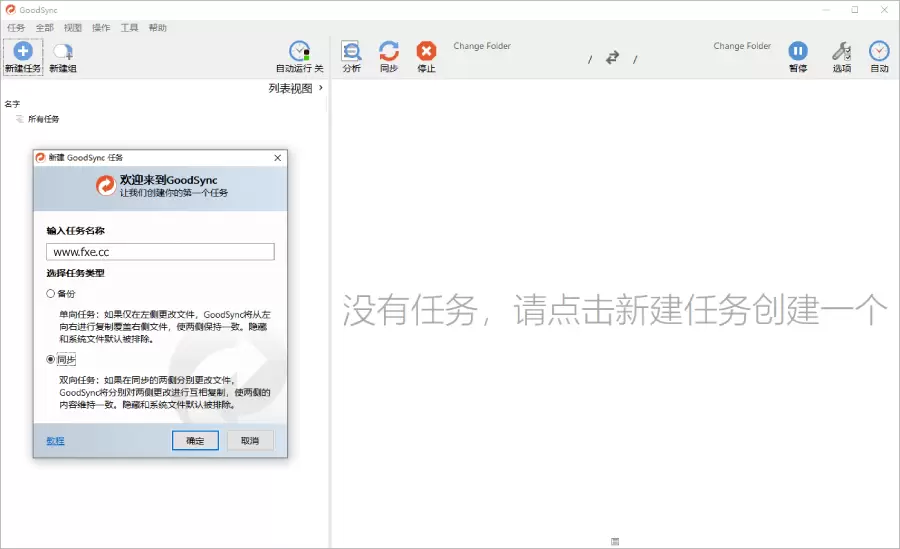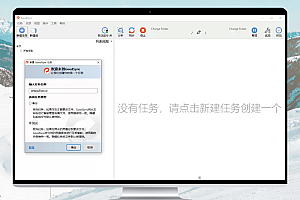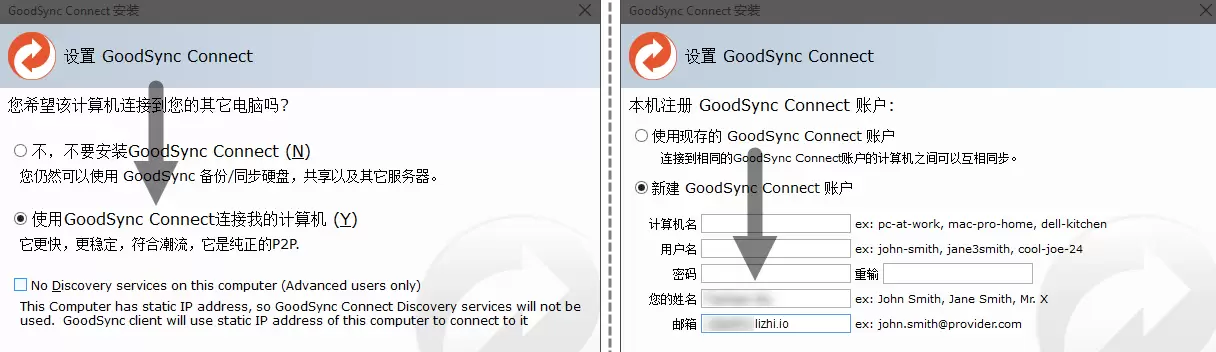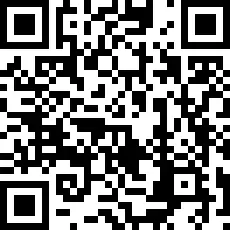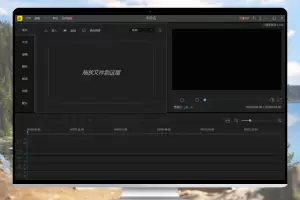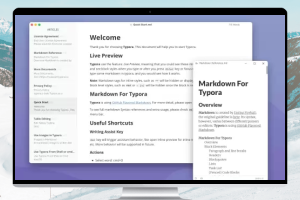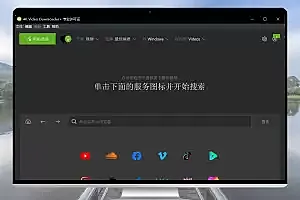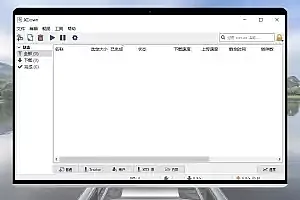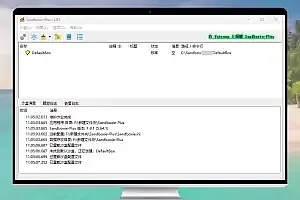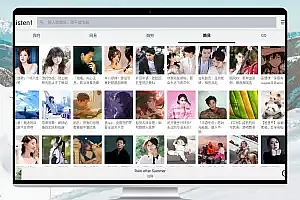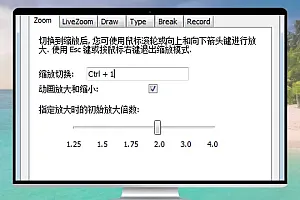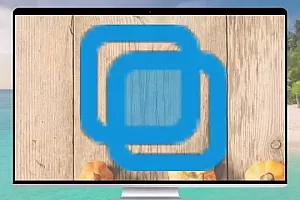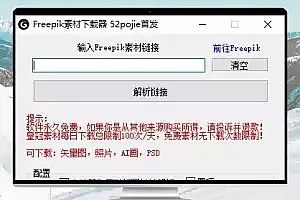GoodSync 是一款简单易用的文件同步备份工具,适用于在台式机、笔记本、USB外置驱动器等设备直接进行数据同步。GoodSync 在简单易用的外表下,包含了极为可靠的性能。大部分同步软件往往声称能帮你同步文件,但很多时候都是简单地从一处复制到另外一处。GoodSync 提供了真实可信的双向同步功能,并且能够防止文件被简单删除或数据丢失。无论是台式电脑、便携笔记本、网络服务器还是外置驱动设备,无论是通过局域网络还是互联网络,只要是你的重要文件,都可以自动同步和备份。鼠标轻点,更新无忧,混乱去无踪。最重要的是,可以用平静的心情享受一切——你的财务文件、工作档案、电子邮件、联系人资料、数码相片、苹果音乐、MP3歌曲,无论什么数据,你都可以轻松同步和备份,一切皆在掌握中。
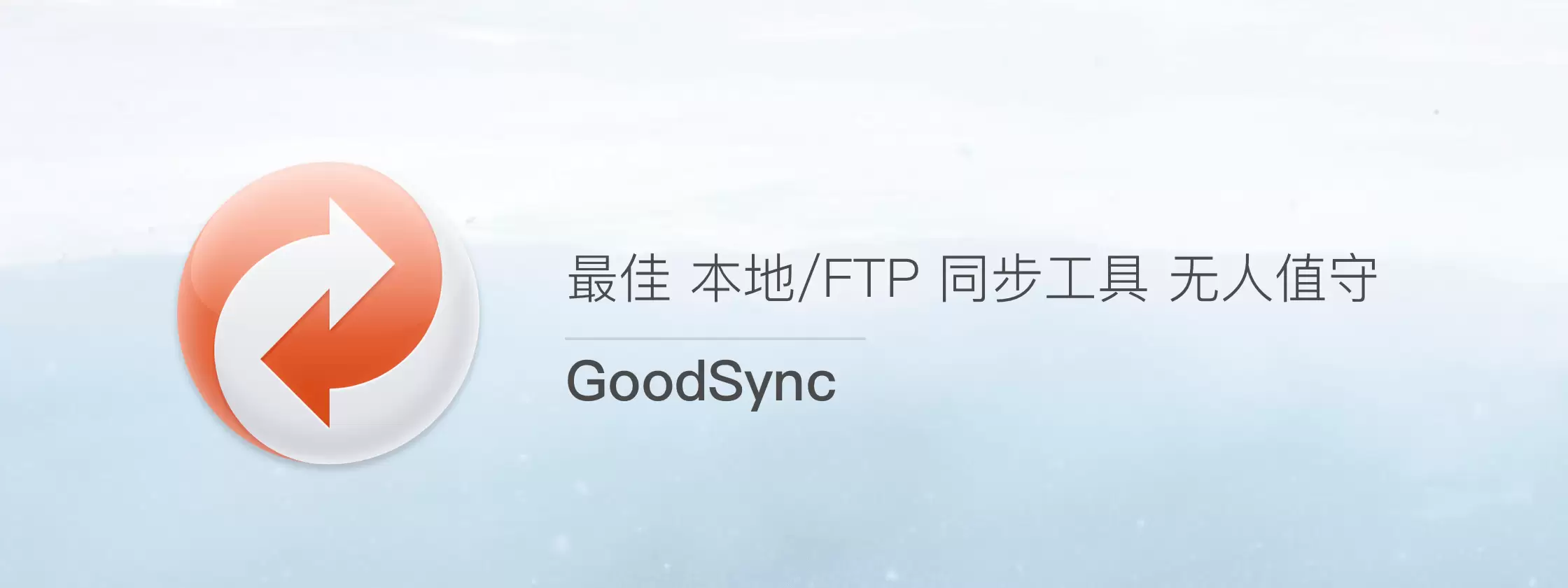
功能介绍
1、在多种驱动设备之间自动同步和备份
无论是台式电脑、便携笔记本、网络服务器还是外置驱动设备,无论是通过局域网络还是互联网络,只要是你的重要文件,都可以自动同步和备份。通过使用创新性的同步算法 —— GoodSync 将在未来数年中成为同步领域的领先者。
2、易用又智能
鼠标轻点,更新无忧,混乱去无踪。最重要的是,可以用平静的心情享受一切——你的财务文件、工作档案、电子邮件、联系人资料、数码相片、苹果音乐、MP3歌曲,无论什么数据,你都可以轻松同步和备份,一切皆在掌握中。
3、真正的双向数据同步,严防数据丢失
无论是用户的文件夹/子文件夹还是各种文件,任何创建、删除或其他改动,GoodSync 都能自动检测并进行同步。
4、足够的适应能力确保适用于任何文件系统
通过对比过往和当前文件状态,即可自动检测到文件的改动,因此无需基于操作系统级别的文件监控。
5、针对多个驱动器所采用链条式同步提供了极大的使用便利
GoodSync所引发的改动可移植到其他计算机和设备上。例如:计算机 A 和 B 直接并没有进行连通,通过将计算机 A 的数据同步到 USB 磁盘上,在将这个 USB 设备与计算机 B同步,最后这两台豪不关联的计算机就可以互相进行数据同步了。
6、时间差异
当文件的时间标记出现小时(整数)以下的改变时,GoodSync将作出“时间差异”的判断,然后决定“不做复制”,或者视为重大变更,然后进行左到右或右到左的复制操作。
7、实时操作监控
所有的改变、冲突或其他操作将处于自动健康之下,并实时显示出来。对于冲突问题也提供了自动解决方案。
8、单向同步可视作简单的备份方案
我们提供了一种单向同步方式,它完全可以当作一种简单而又可靠的备份解决方案。
9、指定文件进行同步
通过设定规则可以排除某些文件不做同步。
10、文件对比情况清晰可见
通过树形视图可以清楚了解各文件/文件夹的对比情况。所有的文件/文件夹都可以在树形视图中显示各自的属性参数,而且显示数目没有任何限制。
11、标签式任务视图允许更方便地进行整理和归拢
每一对同步目标都可以任务标签的形式展现在主界面上。
12、针对动作和更改情况进行日志记录
你可以在树形视图中进行任意的操作更改,所有更改将被记录到报表中。GoodSync所执行的任何文件操作也将记录到日志文件并显示到界面上。因此相关更改完全可以用于追踪和分析。
13、可靠又简便的自动操作
通过用户的全面设置,可以实现同步的自动化。
文件同步
GoodSync 可以为您在多台计算机、移动设备、FTP/SFTP 或 Amazon S3/Google Drive 中同步文件,而无须进行其他额外设置。
备份文件
GoodSync 可以为您备份文件至便携式启动器、移动设备或其他计算机等,您可以设置定时计划以保护您本人的数据安全。
点对点同步
GoodSync 可以直接在您的两台计算机之间建立连接,从此再也无需再忍受第三方服务器可能出现的时差或网络问题。
实时化同步
GoodSync 可以在局域网中以最大速度为您同步文件信息,您还可以设置调度任务或计划性事件,对您的数据进行实时同步。
同步分析
GoodSync 在同步前可以先对本地以及 FTP 端文件进行分析对比后自动决定同步方式,该功能不仅可以节省您宝贵的时间忽略信息一致的文件,也可以展示哪些文件需要被同步。
定时任务
GoodSync 支持事件驱动以及时间驱动,您可以指定在某些事件发生时(程序启动、USB 设备插入)以及时间驱动(每月第二个周二)设置对应所需要的操作(备份或同步文件)。
GoodSync2Go 便携式同步
使您的文件可以随身携带:GoodSync2Go 可以灵活地以便携式安装方式在 USB 存储设备中运行 GoodSync 的所有功能,GoodSync2Go 可以在您的 USB 设备中直接运行,就如同在普通硬盘中一样,您的所有用户数据均将保存于您的U盘中,不会丢失。
使用教程
一、非局域网中如何共享同步数据?
如何在两台非局域网连接的计算机中同步数据呢?GoodSync 为我们提供了 P2P 数据传输服务,您需要注册一个GoodSync 账号,之后就可以随时随地在任何计算机中与您的设备进行数据同步(您需设置并提供 Windows 登陆密码)。在此请先选择第二个选项:
请根据提示填写右上表格,并使用您的电子邮箱账户进行注册。完成之后就可以使用该账号即可在任意位置对您本地的数据进行同步了。待完成以上配置之后,您可以在两台计算机都运行 GoodSync 的时候建立连接,并同步您需要备份或访问的数据。
二、局域网/本地电脑中如何共享同步数据
如果您需要使用 GoodSync 进行局域网或本地电脑数据传输,那么首先需要新建一个任务。您可以发现 GoodSync 提供了双向同步与单向备份两种模式。
通常情况下,您可以将「同步」理解为左右两侧的文件对比且同步结果为交集,而「备份」则是单纯地将左侧文件覆盖右侧文件同时删除左侧不存在的文件。注:不论您选择何种同步方式,均可自由地指定文件是否同步。
当您完成创建时,点击左右侧浏览即可访问文件位置。本文使用了 FTP 连接方式,您可以通过 Windows Share 使用 samba 轻松地访问局域网用户计算机内容,无需任何第三方软件。在连接至服务器或计算机后,您可以指定主文件目录也可以新建临时文件夹。
在选择主文件目录之后,点击「分析」按钮,GoodSync 将根据同步方案自动为您选择最佳同步方案。例如之前我们选择的是「备份」模式,此处提示我们将左侧新增覆盖右侧文件,删除左侧对应不存在的文件。同步速度取决于最低网络设备速度,如百兆与千兆之间互传则实际速率最高为百兆。
同步完成之后我们尝试删除本地文件,再次按下分析按钮。GoodSync 根据我们的同步模式给出建议,删除服务器端中本地不存在文件,当然您还可以点击左箭头以便从服务器端恢复这些不存在的文件。
对于一些文本文件,您可以右键选择并进行对比,GoodSync 将使用 diff 为您展示文件差异。这样您就无须将文件同步到本地后再对比了,大大降低由于同名文件而发生错误的概率。