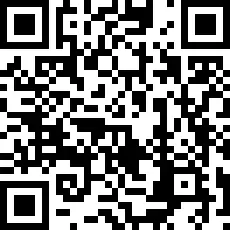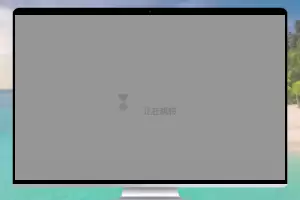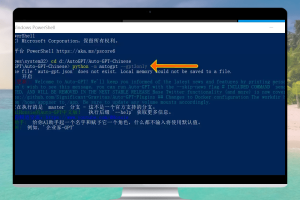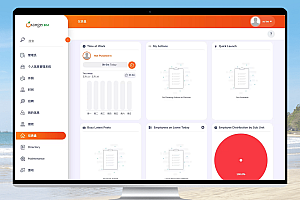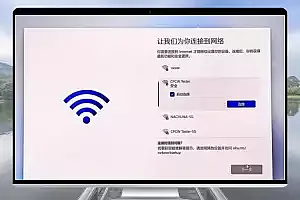准备工作
温馨提示:这个步骤使用可以跳过,使用本教程脚本时会默认给你调取相关信息。
这里缙哥哥使用 CentOS 7.6 系统,首先使用 ssh 连接服务器,输入下方指令获取系统自动分配的网络配置。
vi /etc/sysconfig/network-scripts/ifcfg-eth0出现如下内容,无需编辑,只要提取其内容即可。
DEVICE=eth0
TYPE=Ethernet
BOOTPROTO=static
IPADDR=***.***.***.*** //这是IP地址
NETMASK=255.255.255.128 //这是子网掩码
GATEWAY=***.***.***.*** //这是网关
DNS1=8.8.8.8
DNS2=223.5.5.5
ONBOOT=yes以上与网路相关的信息自己留着备用,待会儿装好 Windows 系统后要填进去!按下esc然后输入:q退出。
确保安装了所需软件
#Debian/Ubuntu:
apt-get install -y xz-utils openssl gawk file
#RedHat/CentOS:
yum install -y xz openssl gawk file如果你的操作系统没有自带wget,我们要先安装一下 wget。
yum -y install wget镜像说明
- 所有镜像改为 xz 格式发布,文件体积更小,利于传输。
- 集成了以下驱动程序(KVM 驱动 virtio 0.1.208-1、XEN 驱动 AWS PV Driver 8.4.0、Intel 网卡驱动 26.2),适用于大部分 KVM,XEN 虚拟化的 VPS 以及采用 Intel 网卡的服务器。
- 无需 VNC 交互直接无人值守安装,DD 完成后重启系统,稍等片刻即可远程登录桌面关闭 Ctrl + Alt + Del 快捷键登录方式
- 默认开启 Windows 远程桌面
- 默认已屏蔽端口 135,137,138,139,445,预防勒索病毒
- 基于 Dism++ 自带的一些系统优化,如隐藏快捷方式小箭头,启用 Windows 照片查看器等等
- 安装了 7-Zip 21.06
- 基于安全考虑,关闭了默认共享。
- 基于安全考虑,建议更改远程连接默认的 3389 端口。
- 远程桌面的默认用户名
administrator和密码Teddysun.com
Windows 10 Enterprise LTSC 中文镜像
https://dl.lamp.sh/vhd/zh-cn_windows10_ltsc.xz
Windows 11 专业版中文镜像
https://dl.lamp.sh/vhd/zh-cn_windows11.xz备用下载
Windows 10 Enterprise LTSC 中文镜像:点击下载
Windows 11 专业版中文镜像:点击下载
一键DD安装Windows 10/11系统
使用 ssh 输入下方指令进行一键 DD Windows 10/11 操作系统。
wget -qO DebianNET.sh qiu.sh/dd && bash DebianNET.sh -dd "此处填写镜像直链地址"安装速度取决于网络下载镜像的速度,基本上等待 10 – 60 分钟后,再次打开 VNC 就能看到熟悉的 Windows 登录界面了。然后配置下前面获取的 IP 地址、子网掩码、网关和 DNS 即可联网。